One of my CT members asked me how to make thread for "tacking down a button" to a page she was working on. I quickly made her some "pieces" and made print screens as I worked so I could share it with anyone who might be interested. I used PSE6, but I'm sure you can use it in any version. So, let's get started!
I like to give my "thread" a rounded end, so I use the "rounded rectangle tool" found in the drop down menu when you click and hold your mouse on the Custom Shape Tool (indicated by the heart in your side tool bar). Or there is a teeny tiny arrow in the bottom right hand corner of the heart you can click to bring up the drop down menu. As you can see, I am really zoomed into my work area and the "stitch" I have drawn is less than 2/32nds wide. This stitch is for a 1" button. You may have to adjust the length a bit for your stitch, depending on how the holes are set in your button. Be sure to "simplify" (rasterize) your shape.
I printed this screen to show you the default settings at the top for the rounded rectangle tool. I did not change these settings any.
Now we are going to add some fiber texture to the thread. I "drew" my thread vertical because that is the way the fibers are preset to run. As shown in the print screen below, go to the filter menu and follow the path shown: Filter>Render>Fibers.
It's a little hard to see, but you can play around with the settings in this screen. I think the more variance the more fibers. I played around just a bit, but I forgot to keep a print screen of my settings I finally landed on, so this screen shot shows the default settings.
Here's the result (with the default settings).
Now it's time to add some color to your thread. I chose my foreground color and then just drew another larger rounded rectangle over the top of my threads. Simplify (rasterize) this new shape.
Now, we will change the blending mode of the new layer to overlay (see drop down menu shown in Layers palette on the right of the screen).
Now you can see the threads through the overlay layer. Group (aka clipping) the color layer to the fiber layer by following the menu path: Layer>Group with Previous (short cut key ctrl+G).
Next, merge the layers by following the menu path: Layer>Merge Layers (short cut key ctrl+E).
Voila! You are done with your thread! Drop your button in, rotate the thread as needed. Duplicate the thread (ctrl+J) and rotate it to criss cross the other thread if desired! My finished product is shown below.
You can further play around by adding a bit of shadow to the threads if you like. You could add a slight bevel to the threads, too, if you want. Depends on the look you like!
Now, suppose the thread showing through the overlay layer is not quite as dark (or light) as the color layer? Here is how you make an adjustment. Make sure your thread layer is selected and follow the menu path: Enhance>Adjust Color>Color Variations.
In the pop up window, at the top, you see a "before" and "after" window of your thread layer in the top portion of the window. Below that, you see a variety of ways to change the color of your thread. If you are only interested in making the thread darker or lighter, you will click in those boxes. If you want to go just slightly darker or lighter, just click in the appropriate box once and the "after" window in the top portion will change accordingly. When you think it is where you want it, click the OK button. You may have to play with this setting a couple of times before you get it just right.
I like to draw the color layer especially during my designing because when I change the mode to overlay, I can readily see whether or not I am going to want to darken or lighten the thread layer so it corresponds to my palette.
However, you COULD do an Edit>Fill Layer>Blending Mode: Overlay to your thread layer and skip drawing a color layer. BUT, sometimes it is hard to tell whether or not the thread is the correct color to match the kit colors. With practice, you will be able to determine which process you like the best.
Thanks so much for taking the time to read all the way through the tutorial. I hope it helps you in some small way! If you have questions or need me to explain any or all of this better, please feel free to leave a comment and I will try my best to answer your questions!
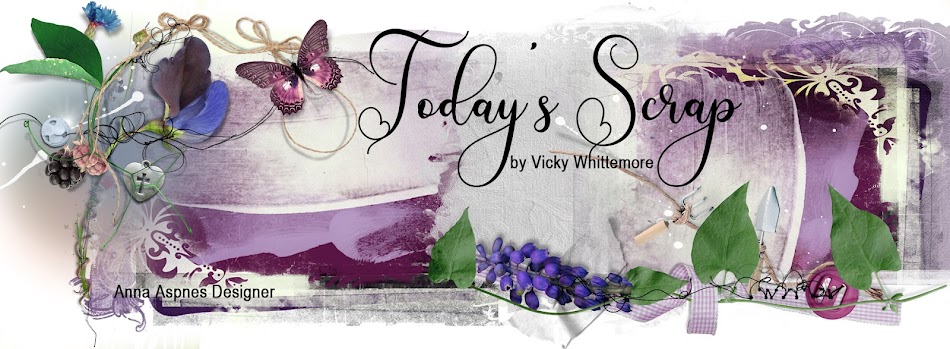












Great tutorial. Wondered how it was done. Never imagined it would be so simple. Tried it out straight away - I will enjoy playing with the settings to get different results. Thanks very much.
ReplyDeleteThank you so much for a great tutorial! I've printed it out to keep handy - I will definitely be using this!!
ReplyDeleteGreat tut Vicky!
ReplyDeleteI'm so glad this tutorial is easy to understand! Hope it is beneficial as well! Thanks for your comments!
ReplyDelete