Today's clutter came from my kitchen cabinets. I thought I would continue posting these to give you ideas if you have decided to take this decluttering challenge with me this year. And, also to give you some page layout ideas. This one is a very simple design. Lots of my layouts have more than one background paper. That is so that when I upload them for printing there won't be a problem of loosing any of the journaling because it helps me to keep my journaling within the boundary of the upper background papers, if you know what I mean. I used my kit, "Fall Fun" to create the page, mainly for the colors of some of the items I decluttered.
I wanted to give you a few tips on how I do alot of my shadowing on my layers. I use PSE6 right now. I have the full blown version of Photoshop on my wish list! But, unless my son can help me get it with a student id, I'll be saving for quite awhile! :D OK, go below these previews to take a look at how I do my shadowing, using today's layout as my example.
My Shadowing Technique
I like for my shadows to appear as if the light source is coming from directly in front of the page. In other words, as you look at my page, you would be the light source. But, when you apply the "low" distance drop shadow from the effects palette, the default settings are set for the light source to come from between 10 and 11 o'clock (120 degrees lighting angle as you will see in the next print screens) and this causes all of the shadow to be on the under side and to the right side of the element, the purple border in the example below.
So, this is how I tweek the settings to get the effect I want. In the layers palette, you will see the border element layer is highlighted. With my mouse, I double clicked over the "fx" to bring up the Style Settings dialog box.
I first change the "opacity" from the default setting of 75% to 50%. As you can see the only thing this does is to lessen the harshness of the shadow on the bottom of the element.....there is still no depth or dimension at the top of the element.
But, when you change the "distance" of the shadow to zero pixels, you now see there is a slight shadow at the top and bottom of the element. I am satisfied with this shadow and so I select the OK button. (If you want to apply this exact style setting to the other items on your page, instead of applying the style and then editing the style settings of every item on your page, copy the style setting by doing a right click on this layer that is still active in your layers palette and "copy layer style" then select the next layer you want to apply this style to and right click on the layer in the layers palette and "paste layer style.")
You are probably wondering when you would change the "size" of the drop shadow in the style settings dialog box and I am going to show you an example of that right now.
It depends on the "size" of your element. I copied the same style settings of the border above to the leafy flourish element shown in the print screen below. For me, this is too much of a shadow effect on this element. So, I opened the styles settings dialog box again by double clicking on the "fx" of this layer in the layers palette.
Then I played with the "size" until I found a setting I liked, which happened to be a size of 6 pixels.
Something else to keep in mind is how the elements are "laid out" on your page. For instance, since these 2 flowers are in different "layers" on the page (the one on your right in the print screen below is lying "closer" to the background paper while the one on your left is lying on top of a frame that is on top of the paper) I determined that I wanted more shadow on the flower on the left to give thickness to the frame, whereas the flower on the right is lying close to the background paper and therefore does not need much shadow. Same principle was applied to the orange paper and it's relationship to the purple paper. Clear as mud?? :D
Also, I did not put any shadow on the glitter splotches behind the frame because of the extra texture of the glitter I didn't feel it needed any shadowing. Plus the glitter would be kinda "glued" to the bg paper.
Thanks for stopping by Today! I would be interested in hearing if this tutorial helped you in any way! Scrap those memories before they fade away!
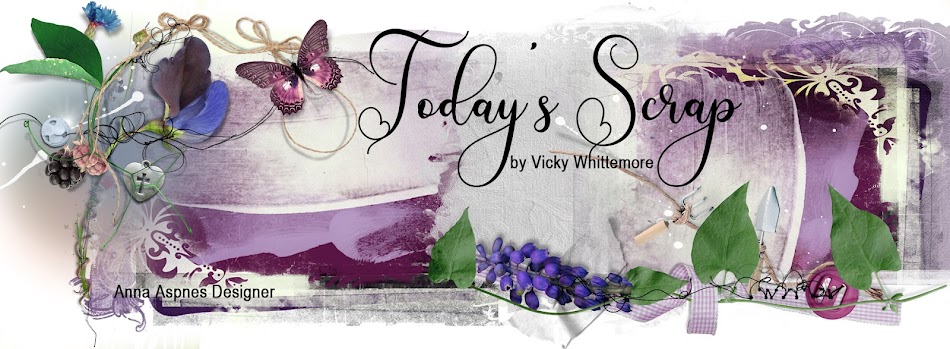








Thank you SO much for this tutorial!!! Shadows are something I have gradually become pickier about, and I wasn't sure how to get the 'looking from directly above' effect - now I know!!! I may have 'heard' this before, but it seems like I can only absorb so much at a time - and I was really ready for this information!! I will use this bunches!!
ReplyDeleteWonderful tutorial on shadowing! Very clear instructions and elaborations on "why".
ReplyDelete