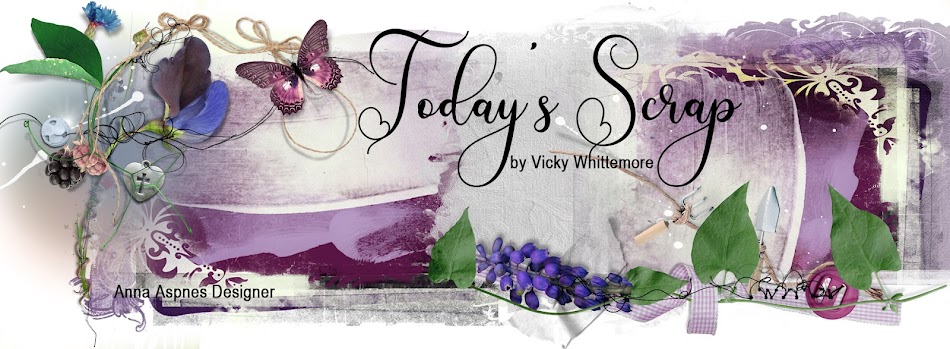It has been awhile, I know! But, I finally got a new exclusive Facebook freebie done today! The freebie coordinates with my "Love, the Greatest of These" series. You can find all of the products in my shop at Digitals HERE.
Click on the preview below to LIKE my facebook page and then you will be able to download the gift. Enjoy!
Thanks for stopping by Today! You know what I always say.......Scrap those memories before they fade away!
Tuesday, January 31, 2012
Sunday, January 29, 2012
Thread Tutorial in PSE
One of my CT members asked me how to make thread for "tacking down a button" to a page she was working on. I quickly made her some "pieces" and made print screens as I worked so I could share it with anyone who might be interested. I used PSE6, but I'm sure you can use it in any version. So, let's get started!
I like to give my "thread" a rounded end, so I use the "rounded rectangle tool" found in the drop down menu when you click and hold your mouse on the Custom Shape Tool (indicated by the heart in your side tool bar). Or there is a teeny tiny arrow in the bottom right hand corner of the heart you can click to bring up the drop down menu. As you can see, I am really zoomed into my work area and the "stitch" I have drawn is less than 2/32nds wide. This stitch is for a 1" button. You may have to adjust the length a bit for your stitch, depending on how the holes are set in your button. Be sure to "simplify" (rasterize) your shape.
I printed this screen to show you the default settings at the top for the rounded rectangle tool. I did not change these settings any.
Now we are going to add some fiber texture to the thread. I "drew" my thread vertical because that is the way the fibers are preset to run. As shown in the print screen below, go to the filter menu and follow the path shown: Filter>Render>Fibers.
It's a little hard to see, but you can play around with the settings in this screen. I think the more variance the more fibers. I played around just a bit, but I forgot to keep a print screen of my settings I finally landed on, so this screen shot shows the default settings.
Here's the result (with the default settings).
Now it's time to add some color to your thread. I chose my foreground color and then just drew another larger rounded rectangle over the top of my threads. Simplify (rasterize) this new shape.
Now, we will change the blending mode of the new layer to overlay (see drop down menu shown in Layers palette on the right of the screen).
Now you can see the threads through the overlay layer. Group (aka clipping) the color layer to the fiber layer by following the menu path: Layer>Group with Previous (short cut key ctrl+G).
Next, merge the layers by following the menu path: Layer>Merge Layers (short cut key ctrl+E).
Voila! You are done with your thread! Drop your button in, rotate the thread as needed. Duplicate the thread (ctrl+J) and rotate it to criss cross the other thread if desired! My finished product is shown below.
You can further play around by adding a bit of shadow to the threads if you like. You could add a slight bevel to the threads, too, if you want. Depends on the look you like!
Now, suppose the thread showing through the overlay layer is not quite as dark (or light) as the color layer? Here is how you make an adjustment. Make sure your thread layer is selected and follow the menu path: Enhance>Adjust Color>Color Variations.
In the pop up window, at the top, you see a "before" and "after" window of your thread layer in the top portion of the window. Below that, you see a variety of ways to change the color of your thread. If you are only interested in making the thread darker or lighter, you will click in those boxes. If you want to go just slightly darker or lighter, just click in the appropriate box once and the "after" window in the top portion will change accordingly. When you think it is where you want it, click the OK button. You may have to play with this setting a couple of times before you get it just right.
I like to draw the color layer especially during my designing because when I change the mode to overlay, I can readily see whether or not I am going to want to darken or lighten the thread layer so it corresponds to my palette.
However, you COULD do an Edit>Fill Layer>Blending Mode: Overlay to your thread layer and skip drawing a color layer. BUT, sometimes it is hard to tell whether or not the thread is the correct color to match the kit colors. With practice, you will be able to determine which process you like the best.
Thanks so much for taking the time to read all the way through the tutorial. I hope it helps you in some small way! If you have questions or need me to explain any or all of this better, please feel free to leave a comment and I will try my best to answer your questions!
I like to give my "thread" a rounded end, so I use the "rounded rectangle tool" found in the drop down menu when you click and hold your mouse on the Custom Shape Tool (indicated by the heart in your side tool bar). Or there is a teeny tiny arrow in the bottom right hand corner of the heart you can click to bring up the drop down menu. As you can see, I am really zoomed into my work area and the "stitch" I have drawn is less than 2/32nds wide. This stitch is for a 1" button. You may have to adjust the length a bit for your stitch, depending on how the holes are set in your button. Be sure to "simplify" (rasterize) your shape.
I printed this screen to show you the default settings at the top for the rounded rectangle tool. I did not change these settings any.
Now we are going to add some fiber texture to the thread. I "drew" my thread vertical because that is the way the fibers are preset to run. As shown in the print screen below, go to the filter menu and follow the path shown: Filter>Render>Fibers.
It's a little hard to see, but you can play around with the settings in this screen. I think the more variance the more fibers. I played around just a bit, but I forgot to keep a print screen of my settings I finally landed on, so this screen shot shows the default settings.
Here's the result (with the default settings).
Now it's time to add some color to your thread. I chose my foreground color and then just drew another larger rounded rectangle over the top of my threads. Simplify (rasterize) this new shape.
Now, we will change the blending mode of the new layer to overlay (see drop down menu shown in Layers palette on the right of the screen).
Now you can see the threads through the overlay layer. Group (aka clipping) the color layer to the fiber layer by following the menu path: Layer>Group with Previous (short cut key ctrl+G).
Next, merge the layers by following the menu path: Layer>Merge Layers (short cut key ctrl+E).
Voila! You are done with your thread! Drop your button in, rotate the thread as needed. Duplicate the thread (ctrl+J) and rotate it to criss cross the other thread if desired! My finished product is shown below.
You can further play around by adding a bit of shadow to the threads if you like. You could add a slight bevel to the threads, too, if you want. Depends on the look you like!
Now, suppose the thread showing through the overlay layer is not quite as dark (or light) as the color layer? Here is how you make an adjustment. Make sure your thread layer is selected and follow the menu path: Enhance>Adjust Color>Color Variations.
In the pop up window, at the top, you see a "before" and "after" window of your thread layer in the top portion of the window. Below that, you see a variety of ways to change the color of your thread. If you are only interested in making the thread darker or lighter, you will click in those boxes. If you want to go just slightly darker or lighter, just click in the appropriate box once and the "after" window in the top portion will change accordingly. When you think it is where you want it, click the OK button. You may have to play with this setting a couple of times before you get it just right.
I like to draw the color layer especially during my designing because when I change the mode to overlay, I can readily see whether or not I am going to want to darken or lighten the thread layer so it corresponds to my palette.
However, you COULD do an Edit>Fill Layer>Blending Mode: Overlay to your thread layer and skip drawing a color layer. BUT, sometimes it is hard to tell whether or not the thread is the correct color to match the kit colors. With practice, you will be able to determine which process you like the best.
Thanks so much for taking the time to read all the way through the tutorial. I hope it helps you in some small way! If you have questions or need me to explain any or all of this better, please feel free to leave a comment and I will try my best to answer your questions!
Saturday, January 28, 2012
$2 Sale
I am the featured designer in the Saturday newsletter this week at Digitals that I mentioned earlier in the week. What does that mean? I'm so glad you asked!
It means you get the freebie shown below, so I hope you signed up for the newsletter earlier!
It also means a new kit of mine is featured along with some inspiring layouts. And this new kit is 25% off through this weekend only. Click on the preview to get it in the shop.
It also means I have 3 kits lowered to the special price of $2 each! You can click on the previews to see them in the shop.
Thanks for stopping by Today!
It means you get the freebie shown below, so I hope you signed up for the newsletter earlier!
It also means a new kit of mine is featured along with some inspiring layouts. And this new kit is 25% off through this weekend only. Click on the preview to get it in the shop.
It also means I have 3 kits lowered to the special price of $2 each! You can click on the previews to see them in the shop.
Thanks for stopping by Today!
Friday, January 27, 2012
Little Boy Blue 25% Introductory Price
Hello, everyone! I've got a new kit out for the little (or otherwise, lol) guy in your life! Do you remember the Mother Goose Rhyme, "Little Boy Blue?" It goes like this:
Little Boy Blue, come blow your horn.
The sheep's in the meadow
The cow's in the corn.
But where is that boy who looks after the sheep?
He's under the hay stack fast asleep.
That rhyme was my inspiration for this kit. It will be reduced 25% for 3 days only, Jan. 27-29. Click on the preview to get it in my shop at Digitals.
Be sure and sign up for the Digitals Newsletter for a coordinating freebie that will come out on Saturday.....and other freebies, too. The newsletters are sent on Tuesdays and Saturdays.
Thanks for stopping by Today! Below the kit are some layouts for inspiration.
Little Boy Blue, come blow your horn.
The sheep's in the meadow
The cow's in the corn.
But where is that boy who looks after the sheep?
He's under the hay stack fast asleep.
That rhyme was my inspiration for this kit. It will be reduced 25% for 3 days only, Jan. 27-29. Click on the preview to get it in my shop at Digitals.
Be sure and sign up for the Digitals Newsletter for a coordinating freebie that will come out on Saturday.....and other freebies, too. The newsletters are sent on Tuesdays and Saturdays.
Thanks for stopping by Today! Below the kit are some layouts for inspiration.
 |
| Scrapbook Artist - Yours truly |
 |
| Scrapbook Artist - Tammy |
 |
| Scrapbook Artist - Tammy |
 |
| Scrapbook Artist - Tammy |
 |
| Scrapbook Artist - Yours truly |
Thursday, January 26, 2012
Love, the Greatest of These - New and 20% off
It's getting close to V-day. I wanted to get a new kit ready for those lovey-dovey pages you'll be doing of your special Valentine! I decided to just do an addon since I love the palette! You can get the Addon for 20% off through January 28, 2012. Also, since I have so much of this same series, Love, the Greatest of These, I decided to wrap the product up in a bundle. You can get ALL of this series at 32% off the actual retail selling price. The bundle includes all of the following:
The Kit
10 page 5x7 Brag Book
6 page 12x12 Quick Page Album
6 Valentines and envelopes
The new Addon Kit
Click on the individual links or check out the new Addon and the Bundle.
Thanks for stopping by Today. Share the love on your pages!
The Kit
10 page 5x7 Brag Book
6 page 12x12 Quick Page Album
6 Valentines and envelopes
The new Addon Kit
Click on the individual links or check out the new Addon and the Bundle.
Thanks for stopping by Today. Share the love on your pages!
It's on Sale!
Brand New and On Sale!! Do you have a special friend? Have you scrapped pages of you and your special friend lately, or at all? If you have not, Today is the day! Nini's Notions and I have collaborated and created a Friendship kit for you to use in scrapping those pages of your special friendship. The papers, elements and word art are sold separately. You could even mix them with papers and/or elements you already have on hand! Just get those pages scrapped before your memories fade! Click on the ad below. From the elements pack, you will find the links to the papers and word art. Do it today.....or tomorrow. After that the special introductory pricing is gone!
Thanks for stopping by Today!
Thanks for stopping by Today!
Wednesday, January 25, 2012
Friendship Collab - 20% off Introductory Price
My good digi designer friend and I have done a friendly little collaboration for you scrapbooking pleasure. Sharon of Nini's Notions created the papers and I created the elements and word art packs. We are running each pack at an introductory 20% discounted price. Click on each of the previews to find the product in the store. Thanks to Sharon for doing this fun kit with me!
Thanks for stopping by Today! Scrap those memories you've shared with your friends before they fade away!
Thanks for stopping by Today! Scrap those memories you've shared with your friends before they fade away!
Tuesday, January 24, 2012
Tutorial Tuesday
How would you like to learn to make a flower in PSE6 today? It is very easy. Just follow the print screens and instructions below.
First of all, determine how many petals you want on your flower. In my example below, I have 5 petals. We need to determine the degree of rotation for our petals as we duplicate the first one. Let's visualize how you determine this. If you draw a circle around your petals, they are going to touch the circle at 5 points. The space between each point is the arc. There are 5 arcs. Since the radius of a circle is 360 degrees, you will divide 360 by 5 to get the figure to use in your rotation of the petals.
The first thing you will do is "draw" a petal using the raindrop shape from the shapes palette.
Now, duplicate this raindrop (short cut keys are ctrl+J). You will now see from the layers palette on the right that there are 2 raindrops. Scroll your mouse over the boundary of the raindrop til you see an object that looks something like <-|-> and left click once. This will bring up the rotation menu bar at the top of the screen. The far left diagram is where you will tell the program to rotate the petal from the top center "reference point" of the raindrop by clicking on the top center point. (If you scroll over the diagram, you will read "reference point location." Further over to the right of this is a box with 0.0 (degrees) in it. Highlight these and replace by typing in the figure from your equation as determined by how many petals you have. If you enter a number with a minus in the front of it, your petal will rotate to the right. No minus and your petal will rotate to the left. Since I want to make a flower with 5 petals, I divided 360 by 5 and got 72 degrees.
Here's the result of your first rotation.
Now, click on your original petal (the one on the bottom) and duplicate it again. Set the reference point the same as you did for the first rotation. Since we rotated the first one 72 degrees, we will rotate this one 72 x 2 = 144 degrees. And here is he result of that rotation.
Now, duplicate the first petal again. This time we are going to rotate the petals to the right, so you will add a minus (-) sign to the front of your degrees (-72). Set the reference point and the rotation amount. Here's the result of that rotation.
And for the final petal, set the reference point and this time the degree of rotation will be -144. Here's the result of the rotation and your flower petals are evenly spread. Now you can merge all 5 layers and add your style or whatever.
Hope that helped you in some small way! Thanks for taking the time to read the tutorial and for stopping by Today!
First of all, determine how many petals you want on your flower. In my example below, I have 5 petals. We need to determine the degree of rotation for our petals as we duplicate the first one. Let's visualize how you determine this. If you draw a circle around your petals, they are going to touch the circle at 5 points. The space between each point is the arc. There are 5 arcs. Since the radius of a circle is 360 degrees, you will divide 360 by 5 to get the figure to use in your rotation of the petals.
The first thing you will do is "draw" a petal using the raindrop shape from the shapes palette.
Now, duplicate this raindrop (short cut keys are ctrl+J). You will now see from the layers palette on the right that there are 2 raindrops. Scroll your mouse over the boundary of the raindrop til you see an object that looks something like <-|-> and left click once. This will bring up the rotation menu bar at the top of the screen. The far left diagram is where you will tell the program to rotate the petal from the top center "reference point" of the raindrop by clicking on the top center point. (If you scroll over the diagram, you will read "reference point location." Further over to the right of this is a box with 0.0 (degrees) in it. Highlight these and replace by typing in the figure from your equation as determined by how many petals you have. If you enter a number with a minus in the front of it, your petal will rotate to the right. No minus and your petal will rotate to the left. Since I want to make a flower with 5 petals, I divided 360 by 5 and got 72 degrees.
Here's the result of your first rotation.
Now, click on your original petal (the one on the bottom) and duplicate it again. Set the reference point the same as you did for the first rotation. Since we rotated the first one 72 degrees, we will rotate this one 72 x 2 = 144 degrees. And here is he result of that rotation.
Now, duplicate the first petal again. This time we are going to rotate the petals to the right, so you will add a minus (-) sign to the front of your degrees (-72). Set the reference point and the rotation amount. Here's the result of that rotation.
And for the final petal, set the reference point and this time the degree of rotation will be -144. Here's the result of the rotation and your flower petals are evenly spread. Now you can merge all 5 layers and add your style or whatever.
Hope that helped you in some small way! Thanks for taking the time to read the tutorial and for stopping by Today!
Monday, January 23, 2012
Blog Train Reminder
The January Blog Train I participated in this month is slowly coming to a close. This is just a reminder that if you have not yet made the trip to get all the downloads, you can read about it and get my portion HERE.
I'll be participating in another blog train beginning Feb. 1st, so stay tuned!
Thanks for stopping by Today! Have a blessed day!
I'll be participating in another blog train beginning Feb. 1st, so stay tuned!
Thanks for stopping by Today! Have a blessed day!
Wednesday, January 18, 2012
Quick Way to do Layouts!
Need a QUICK start on some beautiful layouts? How about an entire album of 10 pages.....$0.50 per page is all it will take using these beautiful quick pages! Just drop your photos in and add a bit of journaling and you are done! Just click on the preview to get these beautiful quick pages for $5.00.
Thursday, January 12, 2012
Check out the Freebies!
I will be MIA for awhile, so be sure and check out all the posts from this year for the freebies. I haven't had time to get another free template together so I'll leave the one up that I was planning on taking down today.
Thanks for stopping by Today! Be sure and scrap those memories before they fade away!
Thanks for stopping by Today! Be sure and scrap those memories before they fade away!
Monday, January 9, 2012
Fall Fun for Decluttering and Some Shadowing Tips
I signed up for a newsletter from "My Simpler Life" and received a Declutter Calendar. Not sure if that was a special deal when I signed up for it or not, but maybe you can check it out if you want. It is an Adobe PDF file that includes 12 monthly calendars and each is set up with a daily decluttering item. I won't be following it specifically, but if I get stuck, I thought it would give me some ideas for items to declutter.
Today's clutter came from my kitchen cabinets. I thought I would continue posting these to give you ideas if you have decided to take this decluttering challenge with me this year. And, also to give you some page layout ideas. This one is a very simple design. Lots of my layouts have more than one background paper. That is so that when I upload them for printing there won't be a problem of loosing any of the journaling because it helps me to keep my journaling within the boundary of the upper background papers, if you know what I mean. I used my kit, "Fall Fun" to create the page, mainly for the colors of some of the items I decluttered.
I wanted to give you a few tips on how I do alot of my shadowing on my layers. I use PSE6 right now. I have the full blown version of Photoshop on my wish list! But, unless my son can help me get it with a student id, I'll be saving for quite awhile! :D OK, go below these previews to take a look at how I do my shadowing, using today's layout as my example.
My Shadowing Technique
I like for my shadows to appear as if the light source is coming from directly in front of the page. In other words, as you look at my page, you would be the light source. But, when you apply the "low" distance drop shadow from the effects palette, the default settings are set for the light source to come from between 10 and 11 o'clock (120 degrees lighting angle as you will see in the next print screens) and this causes all of the shadow to be on the under side and to the right side of the element, the purple border in the example below.
So, this is how I tweek the settings to get the effect I want. In the layers palette, you will see the border element layer is highlighted. With my mouse, I double clicked over the "fx" to bring up the Style Settings dialog box.
I first change the "opacity" from the default setting of 75% to 50%. As you can see the only thing this does is to lessen the harshness of the shadow on the bottom of the element.....there is still no depth or dimension at the top of the element.
But, when you change the "distance" of the shadow to zero pixels, you now see there is a slight shadow at the top and bottom of the element. I am satisfied with this shadow and so I select the OK button. (If you want to apply this exact style setting to the other items on your page, instead of applying the style and then editing the style settings of every item on your page, copy the style setting by doing a right click on this layer that is still active in your layers palette and "copy layer style" then select the next layer you want to apply this style to and right click on the layer in the layers palette and "paste layer style.")
You are probably wondering when you would change the "size" of the drop shadow in the style settings dialog box and I am going to show you an example of that right now.
It depends on the "size" of your element. I copied the same style settings of the border above to the leafy flourish element shown in the print screen below. For me, this is too much of a shadow effect on this element. So, I opened the styles settings dialog box again by double clicking on the "fx" of this layer in the layers palette.
Then I played with the "size" until I found a setting I liked, which happened to be a size of 6 pixels.
Something else to keep in mind is how the elements are "laid out" on your page. For instance, since these 2 flowers are in different "layers" on the page (the one on your right in the print screen below is lying "closer" to the background paper while the one on your left is lying on top of a frame that is on top of the paper) I determined that I wanted more shadow on the flower on the left to give thickness to the frame, whereas the flower on the right is lying close to the background paper and therefore does not need much shadow. Same principle was applied to the orange paper and it's relationship to the purple paper. Clear as mud?? :D
Also, I did not put any shadow on the glitter splotches behind the frame because of the extra texture of the glitter I didn't feel it needed any shadowing. Plus the glitter would be kinda "glued" to the bg paper.
Today's clutter came from my kitchen cabinets. I thought I would continue posting these to give you ideas if you have decided to take this decluttering challenge with me this year. And, also to give you some page layout ideas. This one is a very simple design. Lots of my layouts have more than one background paper. That is so that when I upload them for printing there won't be a problem of loosing any of the journaling because it helps me to keep my journaling within the boundary of the upper background papers, if you know what I mean. I used my kit, "Fall Fun" to create the page, mainly for the colors of some of the items I decluttered.
I wanted to give you a few tips on how I do alot of my shadowing on my layers. I use PSE6 right now. I have the full blown version of Photoshop on my wish list! But, unless my son can help me get it with a student id, I'll be saving for quite awhile! :D OK, go below these previews to take a look at how I do my shadowing, using today's layout as my example.
My Shadowing Technique
I like for my shadows to appear as if the light source is coming from directly in front of the page. In other words, as you look at my page, you would be the light source. But, when you apply the "low" distance drop shadow from the effects palette, the default settings are set for the light source to come from between 10 and 11 o'clock (120 degrees lighting angle as you will see in the next print screens) and this causes all of the shadow to be on the under side and to the right side of the element, the purple border in the example below.
So, this is how I tweek the settings to get the effect I want. In the layers palette, you will see the border element layer is highlighted. With my mouse, I double clicked over the "fx" to bring up the Style Settings dialog box.
I first change the "opacity" from the default setting of 75% to 50%. As you can see the only thing this does is to lessen the harshness of the shadow on the bottom of the element.....there is still no depth or dimension at the top of the element.
But, when you change the "distance" of the shadow to zero pixels, you now see there is a slight shadow at the top and bottom of the element. I am satisfied with this shadow and so I select the OK button. (If you want to apply this exact style setting to the other items on your page, instead of applying the style and then editing the style settings of every item on your page, copy the style setting by doing a right click on this layer that is still active in your layers palette and "copy layer style" then select the next layer you want to apply this style to and right click on the layer in the layers palette and "paste layer style.")
You are probably wondering when you would change the "size" of the drop shadow in the style settings dialog box and I am going to show you an example of that right now.
It depends on the "size" of your element. I copied the same style settings of the border above to the leafy flourish element shown in the print screen below. For me, this is too much of a shadow effect on this element. So, I opened the styles settings dialog box again by double clicking on the "fx" of this layer in the layers palette.
Then I played with the "size" until I found a setting I liked, which happened to be a size of 6 pixels.
Something else to keep in mind is how the elements are "laid out" on your page. For instance, since these 2 flowers are in different "layers" on the page (the one on your right in the print screen below is lying "closer" to the background paper while the one on your left is lying on top of a frame that is on top of the paper) I determined that I wanted more shadow on the flower on the left to give thickness to the frame, whereas the flower on the right is lying close to the background paper and therefore does not need much shadow. Same principle was applied to the orange paper and it's relationship to the purple paper. Clear as mud?? :D
Also, I did not put any shadow on the glitter splotches behind the frame because of the extra texture of the glitter I didn't feel it needed any shadowing. Plus the glitter would be kinda "glued" to the bg paper.
Thanks for stopping by Today! I would be interested in hearing if this tutorial helped you in any way! Scrap those memories before they fade away!
Sunday, January 8, 2012
Decluttering of a Different Kind and FREEBIE Reminder
A designer friend of mine, who retired from designing, pointed me to this blog, 365 Less Things. This is a decluttering challenge with the idea of getting rid of one item per day through the year. So, I've decided to take the challenge as my 365 project for 2012!
Today being a day of rest, I took a different approach to the challenge! I think you will like my decluttering today!
Make sure you check yesterday's post for the FREE Template! It will probably be gone by Thursday! Pass the word!
If you are interested in receiving these blog updates via e-mail, sign up on the right. There are 2 things you can sign up for.......I do a newsletter every so often and include an exclusive newsletter gift to those who subscribe to that. The other sign-up below the newsletter sign-up is the one for the blog post updates that I am trying to be better about doing this year!
Here's today's declutter page. I used my "Love, the Greatest of These" page kit.
Thanks for stopping by Today! Scrap those memories before they fade away!
Today being a day of rest, I took a different approach to the challenge! I think you will like my decluttering today!
Make sure you check yesterday's post for the FREE Template! It will probably be gone by Thursday! Pass the word!
If you are interested in receiving these blog updates via e-mail, sign up on the right. There are 2 things you can sign up for.......I do a newsletter every so often and include an exclusive newsletter gift to those who subscribe to that. The other sign-up below the newsletter sign-up is the one for the blog post updates that I am trying to be better about doing this year!
Here's today's declutter page. I used my "Love, the Greatest of These" page kit.
Thanks for stopping by Today! Scrap those memories before they fade away!
Saturday, January 7, 2012
A New Adventure for 2012 and a FREE Template
A designer friend of mine, who retired from designing, pointed me to this blog, 365 Less Things. This is a decluttering challenge with the idea of getting rid of one item per day through the year. So, I've decided to take the challenge as my 365 project for 2012! And I thought I would share with you what I've done so far. This is only my 2nd day, but I think I've made up for the first 5 days that I missed, since the object is to do ONE item a day so as not to get overwhelmed with the project. These items were in the same general area, so it was not overwhelming to get rid of more than one item at a time!
I used my "A Fresh Start" kit and bits and pieces from the add-on and sampler. The kit is 20% off through January and the sampler is free and the add-on can be had for free through January, too (see store for details).
So, what do you think? Are you interested in taking the challenge with me? The layouts are linked to my gallery at Digitals if you would like to leave me some luv! Thanks in advance!
FREE TEMPLATE
I was in the mood to make a template out of my first page shown here, so I thought I would whip it up and include it in this post. It will be available for approximately a week, maybe more maybe less. It depends on when I remember to unlink it, LOL!
In the download, you will find the PNG files, the JPG file and the PSD file. Hope you enjoy it! Click on the preview for the direct download.
Thanks for stopping by Today! Scrap those memories before they fade away!
I used my "A Fresh Start" kit and bits and pieces from the add-on and sampler. The kit is 20% off through January and the sampler is free and the add-on can be had for free through January, too (see store for details).
So, what do you think? Are you interested in taking the challenge with me? The layouts are linked to my gallery at Digitals if you would like to leave me some luv! Thanks in advance!
FREE TEMPLATE
I was in the mood to make a template out of my first page shown here, so I thought I would whip it up and include it in this post. It will be available for approximately a week, maybe more maybe less. It depends on when I remember to unlink it, LOL!
In the download, you will find the PNG files, the JPG file and the PSD file. Hope you enjoy it! Click on the preview for the direct download.
Thanks for stopping by Today! Scrap those memories before they fade away!
Subscribe to:
Posts (Atom)